Carolinas Golf Association
Setting up Your Kiosk
Launch of World Handicap System
&
GHIN-2020 Software
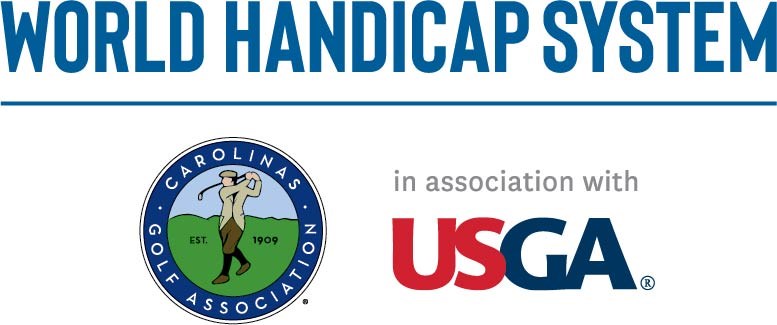
|
Carolinas Golf Association Setting up Your Kiosk Launch of World Handicap System |
|
| The URL for your kiosk has been pre-configured in the Admin Portal. Please follow the steps listed below to use this URL to set up your kiosk posting station in your clubhouse. |
| If you would like to customize your own kiosk URL, you can delete the preconfigured one in your Admin Portal and create one or more new custom Kiosk URLs following this user guide: Custom Kiosk Setup |
| Step 1 | Use your
browser to go to
https://adminportal.usga.org and log in using your Club Admin Credentials |
|
|
Step 2
|
Go to the Account tab and then select the menu item (on the left) called Home Courses & Kiosk Setup |
|
| Step 3 | In the Home Courses and Default Tee section, use the green Add Home Course and/or gray Edit buttons to add a Home Course (if missing) or to set the default men's and women's tees for each of your home courses (if they need changing) | |
| Step 4 | Next, go to the Kiosk Setup section (just below) and find and write down the exact URL listed. This URL is the website address specifically formulated for your club and courses. | |
| Step 5 | Go to your posting computer and launch whichever web browser you prefer to use. Your choices are usually: Google Chrome, Mozilla Firefox, Microsoft Edge, or Safari. | |
| Step 6 | Type the exact URL that you wrote down earlier in the web address window. Do not type the URL into a separate search engine window. Hit the Enter key after you have typed the URL |
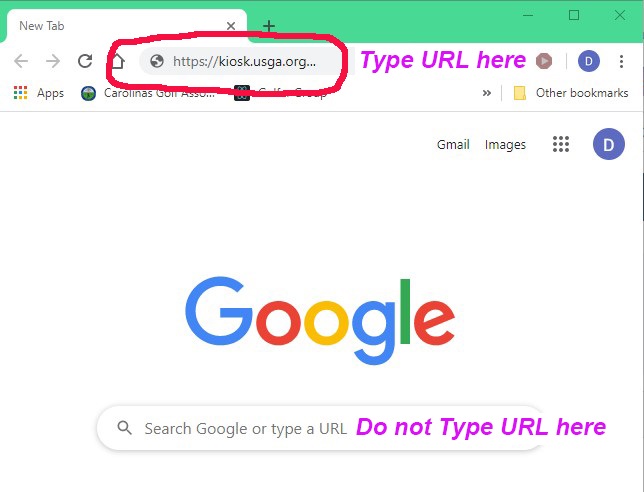 |
| Step 7 | You should now see your club's Kiosk posting station software in the browser window. Make any adjustments to the size or position of the browser window to your liking. | |
| Step 7a | Remember, you can load this same URL on as many posting computer stations as you would like. You are not restricted as to the number of posting stations you want to use. This same URL should work on a desktop computer, a laptop, a tablet and/or a smartphone. Basically, any computer device which has a browser connected to the internet. | |
| Step 8 | Next, let's make some bookmarks so you will be able to easily go directly to the kiosk on future days without having to type in the URL each time: | |
| If you are currently at the kiosk screen in Google Chrome: | At the end of the URL address bar at the top of the window you will see a star symbol. Click on this star symbol to create a bookmark. Name the bookmark GHIN Posting Kiosk. Next, choose whether you want to add it to your bookmark tool bar or add it to your list of all other bookmarks (the toolbar choice is recommended as it will always be readily visible anytime you launch Google Chrome). | |
| If you are currently at the kiosk screen in Mozilla Firefox: | At the end of the URL address bar at the top of the window you will see a star symbol. Click on this star symbol to create a bookmark. Name the bookmark GHIN Posting Kiosk. Next, choose whether you want to add it to your bookmark tool bar or add it to your list of all other bookmarks (the toolbar choice is recommended as it will always be readily visible anytime you launch Mozilla Firefox). | |
| If you are currently at the kiosk screen in Microsoft Edge: | At the end of the URL address bar at the top of the window you will see a star symbol. Click on this star symbol to create a bookmark. Name the bookmark GHIN Posting Kiosk. Next, choose whether you want to save it to your Favorites or add it to your Favorites Bar(the bar choice is recommended as it will always be readily visible anytime you launch Microsoft Edge). | |
| Now that you have your kiosk URL setup and you have a bookmark established in your favorite browser, next time you want to open the kiosk for member use, just launch your favorite browser. Then go to the Bookmark Toolbar near the top of the browser window and click on the menu option GHIN Posting Kiosk. The bookmark will take you straight to your live online kiosk. | ||